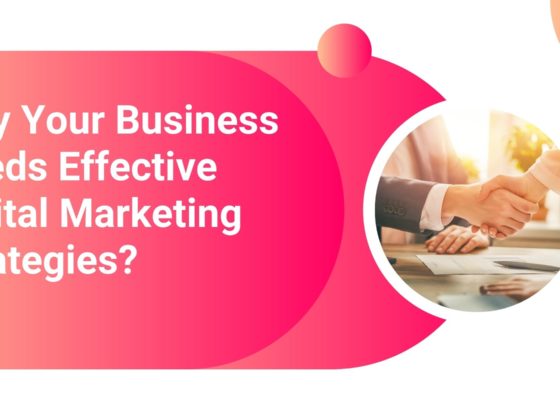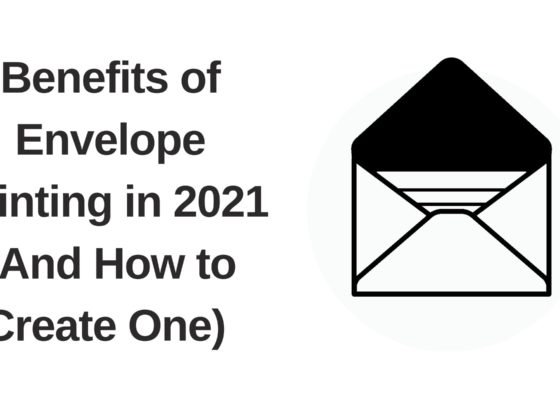Not certain how to utilize Zoom Meetings? Or on the other hand how to set it? You may be interested in what highlights Zoom offers. These are the issues that I hear regularly these days as many individuals began telecommuting because of the COVID-19 infection. Let us come to know how to raise hand in zoom? In case you’re new to Zoom, making a record and acclimating yourself with the device’s essential settings and highlights is the primary thing you ought to do. That is the thing that the aide is for. It’ll reveal to you how to set up the zoom, what settings you should play with first, and what highlights you need to think about. How about we plunge
The Most Effective Method To Set Up Zoom
Before you can begin utilizing Zoom, you should initially set it up. This implies making a record, downloading important applications, and dealing with certain fundamental settings.
To make a record, visit Zoom’s sign-up page and adhere to the on-screen directions. You should simply enter your work email address, initiate your record by means of the connection shipped off you in the email, and add your name and secret word of the decision. Essentially.
The following stage is to download the applications that you are utilizing. These incorporate applications for your PC and applications for your Android or iOS gadget on the off chance that you plan on joining gatherings in a hurry. You can join Zoom gatherings on your PC without the application, as the product works in a program. Nonetheless, its list of capabilities is restricted for this situation. Hence, we suggest getting the application.
Presently it’s an ideal opportunity to refresh your own data and some significant settings. The primary thing we suggest is transferring your profile picture, which will show up in a Zoom meeting when your camera is off – making you look more expert. To complete, go to your profile page, click the “Change” connect above and transfer your picture. What’s more, when you’re on your profile page, look down to ensure the time region and arrangement are set effectively.
The last thing we suggest you do is to choose whether you need the camera and amplifier to be on or off as a matter of course when you join a gathering. You should open the Zoom application on your PC to refresh these two settings, as they are not accessible to the web customer. All you find is the answer to how to turn on hotspot on iPhone 11? For your understandable way.
Step By Step Instructions To Utilize Zoom’s Highlights
Assuming you need to realize how to utilize Zoom, you need to get to know its primary highlights. We suggest that you do this prior to going to the genuine gathering. You should simply dispatch the Zoom application on your PC and hit the “New Meeting” button. This will begin another gathering, and you will be the just one going to it, giving you a lot of harmonies and calm to play with the offices accessible and change your experience. Here are the primary ones you should know and attempt:
Turn your mic and camera on/off: The mic and camera controls are situated in the lower-left corner. Essentially click on the amplifier or camera symbol to flip both of them on or off. We suggest keeping your mic on quiet when you are not addressing forestall foundation clamor that could upset different members.
Quiet a member: This component is just accessible for one host – the individual who begins the gathering. In case there’s a ton of foundation commotion coming from a particular individual (like their children shouting behind the scenes), the host can wind down their receiver with a basic snap. To do this, click the “Oversee Participants” button situated in the taskbar and afterward click the blue “Quiet” button that shows up once you drift your mouse over a member’s name.
Lift your hand. At whatever point you need to talk, you can move toward the host by practically lifting your hand. The host will then, at that point give you a story to talk about or pose inquiries. This is an incredible component that keeps different individuals from talking on the double. It is likewise simple to utilize. Select the “Member” alternative from the taskbar and afterward click the “Lift a hand” choice at the lower part of the segment that shows up on the right.
Record meeting: You can record any Zoom meeting you have entered. This is an incredible component, as it permits representatives who couldn’t make the gathering to look at it later. To begin recording, press the “Record” button in the taskbar. Chronicles can be saved to your gadget or to the cloud, albeit the last isn’t accessible on the free arrangement. Likewise, remember that the host of the gathering deals with this element.
Visit with Colleagues: Zoom has a coordinated talk include which is extraordinary for posing inquiries and giving input during a gathering. To utilize it, press the “Visits” button in the taskbar, type your message in the right segment that appears, and press Enter. The message will be shipped off a gathering channel naturally, which implies everybody will see it. You likewise have the alternative to send a private message by choosing a colleague’s name starting from the drop menu over the content field.
Offer your screen: Zoom upholds screen-sharing, a business-centered video gathering A fundamental apparatus for detecting devices. To begin, press the “Offer Screen” alternative in the taskbar and afterward pick whether you need to share the perspective on your program or an application running on your PC. there is likewise a white